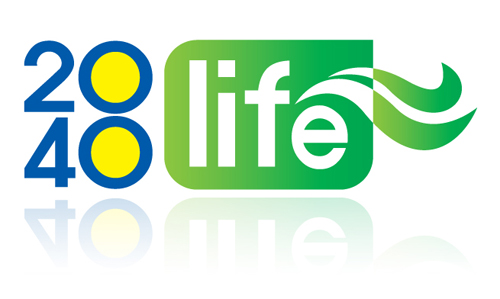이번에는 컴퓨터활용능력1급 실기 엑셀 마지막 기타작업을 정리해 보겠습니다. 기타작업에 차트와 폼이 나옵니다. 여기서 차트작업은 실수없이 10점을 모두 확득해야 합니다. 그리고 폼작업에서는 약간의 감점을 생각하는 것이 정신건강에 좋을 것 같네요.~
기타작업은 차근하게 각각의 요구사항을 꼼꼼히 수행해서 저장하도록 합시다. 그럼 시작할게요.
1. '차트작업' 시트에서 다음의 지시사항에 따라 차트를 수정하시오. (각 2점)
※ 차트는 반드시 문제에서 제공한 차트를 사용하여야 하며, 신규로 차트작성 시 0점 처리 됨
- '평균온도' 데이터 계열만 차트 종류를 '표식이 있는 꺾은선형'으로 변경하고, 데이터 레이블을 ' 값'으로 설정하시오.
- 차트 제목은 그림과 같이 표시되도록하고, 범례는 서식을 이용하여 '아래쪽'으로 배치하시오.
- '지면' 데이터 계열의 '계열 겹치기'를 '90%'로 설정하시오.
- 세로 (값) 축의 최대값을 '5', 최소값을 '-6', 주 단위를 '1'로 설정하시오.
- 차트 영역의 테두리 스타일은 '둥근 모서리'를 설정하시오.
: [차트작업]시트로 이동합니다.

: '평균온도' 데이터에 마우스를 가져가면 차트에 데이터 계열 이름이 나타납니다.

 : 마우스 오른쪽 버튼을 눌러 [계열 차트 종류 변경]을 선택합니다.
: 마우스 오른쪽 버튼을 눌러 [계열 차트 종류 변경]을 선택합니다.
: 세로 막대형-꺾은선형-표식이 있는 꺾은선형 차트를 클릭하고 확인을 누룹니다.

: '평균온도' 데이터 계열이 '식이 있는 꺾은선형'로 변경된 것을 확인할 수 있습니다.

: 꺾은선에 마우스 오른쪽 버튼을 클릭하여 '데이터 레이블 추가'를 선택합니다.

: 데이터 레이블에 값을 추가하세요~

: 차트를 클릭해서 [레이아웃]탭에 보면 차트제목과 범례 메뉴가 있습니다. 이를 이용해서 제목과 범례위치를 설정하세요.

: 제목에는 '지중온도와 평균온도의 비교'라고 쓰고, 범례는 '아래쪽'으로 지정합니다.



2012/02/26 - [취업/자격증] - 차트 제목, 축 제목, 범례 위치를 단번에 만들기
 : 계열 겹치기를 하기 위해서 '지면' 데이터 계열을 선택해서 마우스 오른쪽 버튼을 클릭하여 데이터 계열 서식을 바꿉니다.
: 계열 겹치기를 하기 위해서 '지면' 데이터 계열을 선택해서 마우스 오른쪽 버튼을 클릭하여 데이터 계열 서식을 바꿉니다.
: 계열겹치기에 '90%'로 설정합니다. 닫기를 클릭~

 : 다시 마우스 오른쪽 버튼으로 축서식을 선택합니다.
: 다시 마우스 오른쪽 버튼으로 축서식을 선택합니다.
: 축 옵션에서 최소값, 최대값, 주단위를 고정으로 설정하고 각각 '-6', '5', '1'로 지정합니다. 그럼 차트에 축이 -6부터 5까지 1단위씩 나누어져 있는 것을 볼 수 있습니다.

: 차트를 클릭하면 아래처럼 점모양이 생기는데 차트가 선택되었다는 것을 말합니다. 이 때 마우스 오른쪽 버튼을 클릭해서 [차트영역서식] 대화상자를 불러냅니다.

: 대화상자가 나오면 [테두리 스타일]에 들어가서 둥근모서리에 체크합니다.

: 아래와 같이 양 모서리가 둥글게 되어 있는 것을 확인할 수 있어요~

2. '중고차' 시트에서 다음과 같은 작업을 수행하고 저장하시오. (각 5점)
- '중고차입력' 버튼을 클릭하면 <중고차입력화면> 폼이 나타나도록 프로시저를 작성하시오.
- 폼이 초기화되면(Initialize) 모델(Cmb모델) 목폭에 [K4:K8] 영역의 값이 설정되고, 등록일(Text등록일)에는 현재날짜의 년도가 표시되도록 프로시저를 작성하시오.
등록일은 Year, Date 함수 사용
- <중고차입력화면> 폼의 입력(Cmb입력) 버튼을 클릭하면 폼에 입력된 모델(Cmb모델), 년식(Text년식), 등록인(Text등록인), 등록일(Text등록일)과 신차량가격과 감가차량가격을 계산하여 [표1]에 입력되도록 프로시저를 작성하시오.
※ 데이터를 추가하거나 삭제하여도 항상 마지막 데이터 다음에 입력되어야 함
위에 문제를 보면 폼을 나오게 하는 프로시저 작성이 ①에 해당하고, 폼을 초기화하는 것은 ②와 같습니다. 그리고 마지막 지시사항은 ③입니다. ④는 비주얼 베이직 코딩을 보시면 이미 작성되어 있는 것을 알 수 있습니다.
여기서 ③이 가장 어려운데 세 가지 지시사항의 배점은 각각 5점으로 같습니다. 그럼 ①과 ②만으로 10점을 획득할 수 있습니다. 굳이 ③을 풀라고 권해드리고 쉽지 않습니다. 시간대비 효율이 없다고 할 수 있습니다. 다 이해한다하더라고 전략적으로 다른 작업에 시간을 할애하시는 것이 좋을 듯합니다. 그래서 여기에서는 정리를 하지 않기로 했습니다(솔직히 어렵습니다 ^^;).
: [중고차] 시트로 이동합니다.

 : 빠른 실행 도구 모음 사용자 지정에 디자인 모드를 만들어 놓습니다.
: 빠른 실행 도구 모음 사용자 지정에 디자인 모드를 만들어 놓습니다.
방법을 모른다면 2012/02/11 - [취업/자격증] - 엑셀2007 도구모음에서 비주얼베이직 추가하기(보충)를 참조해서 만들어 보세요.
디자인모드가 활성화되지 않는다면 보안설정을 해야 합니다(2012/02/22 - [취업/자격증] - 엑셀2007 매크로 보안수정하기)
: 디자인 모드를 켜놓고 '중고차입력' 버튼을 지정해서 마우스 오른쪽 버튼 클릭합니다. 코드보기 딸깍~

: 중고차입력_ Click으로 지정합니다.
: 아래와 같이 '중고차입력화면.Show'라고 코딩을 작성합니다. 중고차입력 버튼을 누르면 중고차입력화면 폼이 나오게 하라는 뜻입니다. 닫고 엑셀화면으로 들어갑니다.

: 디자인 모드를 끄고 중고차입력 버튼을 한번 클릭해 보세요. 중고차입력화면 폼이 나옵니다.

: 폼을 자세히 보시면 모델 목록에 아무것도 나오지 않는 것을 알 수 있습니다. 이곳에 중고차 시트에 있는 모델명이 나오게 초기화(Initialize)해주어야 합니다.

 : 비주얼 베이직으로 들어가서 [중고차입력화면]을 선택합니다.
: 비주얼 베이직으로 들어가서 [중고차입력화면]을 선택합니다.
: 여기에 이미 Cmd취소 버튼을 클릭하면 폼을 닫게 하라는 프로시저가 작성되어 있습니다.
'Unload Me' 라고 쓰시면 됩니다.
: UserForm을 초기화(Initialize)합니다.

: Cmb모델.RowSource = "K4:K8" ------- Cmb모델 목록에 K4:K8영역을 연결해 줍니다.
Text등록일 = Year(Date) ------- Text등록일은 올해가 표시되게 합니다.

: 비주얼 베이직을 닫고 폼을 열어보세요. 모델명이 연결되어 있고 아래 등록일에는 년도가 표시되어 있습니다.

지금까지 컴활1급 실기 엑셀편을 정리해 봤는데요. 생각보다 어렵네요~ 휴
전체적인 전략으로 기본작업(25점), 분서작업(20점)에서 모두 다 맞히고, 기타작업에서는 차트작업(10점)을 놓치지 않으면 55점을 확보할 수 있습니다. 거기에 계산작업에서 18점(3개), 기타작업 폼에서 10점(2개)를 더 보태면 83점이 되서 합격합니다.
다른 작업을 보고 싶다면
2012/02/19 - [취업/자격증] - 2012년 컴퓨터활용능력1급 실기(엑셀편)_분석작업
2012/02/11 - [취업/자격증] - 2012년 컴퓨터활용능력1급 실기(엑셀편)_계산작업
2012/02/07 - [취업/자격증] - 2012년 컴퓨터활용능력1급 실기(엑셀편)_기본작업
기타작업은 차근하게 각각의 요구사항을 꼼꼼히 수행해서 저장하도록 합시다. 그럼 시작할게요.
| 문제4 기타작업(25점) 주어진 시트에서 다음 과정을 수행하고 저장하시오. |
1. '차트작업' 시트에서 다음의 지시사항에 따라 차트를 수정하시오. (각 2점)
※ 차트는 반드시 문제에서 제공한 차트를 사용하여야 하며, 신규로 차트작성 시 0점 처리 됨
- '평균온도' 데이터 계열만 차트 종류를 '표식이 있는 꺾은선형'으로 변경하고, 데이터 레이블을 ' 값'으로 설정하시오.
- 차트 제목은 그림과 같이 표시되도록하고, 범례는 서식을 이용하여 '아래쪽'으로 배치하시오.
- '지면' 데이터 계열의 '계열 겹치기'를 '90%'로 설정하시오.
- 세로 (값) 축의 최대값을 '5', 최소값을 '-6', 주 단위를 '1'로 설정하시오.
- 차트 영역의 테두리 스타일은 '둥근 모서리'를 설정하시오.
: [차트작업]시트로 이동합니다.

: '평균온도' 데이터에 마우스를 가져가면 차트에 데이터 계열 이름이 나타납니다.


: 세로 막대형-꺾은선형-표식이 있는 꺾은선형 차트를 클릭하고 확인을 누룹니다.

: '평균온도' 데이터 계열이 '식이 있는 꺾은선형'로 변경된 것을 확인할 수 있습니다.

: 꺾은선에 마우스 오른쪽 버튼을 클릭하여 '데이터 레이블 추가'를 선택합니다.

: 데이터 레이블에 값을 추가하세요~

: 차트를 클릭해서 [레이아웃]탭에 보면 차트제목과 범례 메뉴가 있습니다. 이를 이용해서 제목과 범례위치를 설정하세요.

: 제목에는 '지중온도와 평균온도의 비교'라고 쓰고, 범례는 '아래쪽'으로 지정합니다.



2012/02/26 - [취업/자격증] - 차트 제목, 축 제목, 범례 위치를 단번에 만들기

: 계열겹치기에 '90%'로 설정합니다. 닫기를 클릭~


: 축 옵션에서 최소값, 최대값, 주단위를 고정으로 설정하고 각각 '-6', '5', '1'로 지정합니다. 그럼 차트에 축이 -6부터 5까지 1단위씩 나누어져 있는 것을 볼 수 있습니다.

: 차트를 클릭하면 아래처럼 점모양이 생기는데 차트가 선택되었다는 것을 말합니다. 이 때 마우스 오른쪽 버튼을 클릭해서 [차트영역서식] 대화상자를 불러냅니다.

: 대화상자가 나오면 [테두리 스타일]에 들어가서 둥근모서리에 체크합니다.

: 아래와 같이 양 모서리가 둥글게 되어 있는 것을 확인할 수 있어요~

2. '중고차' 시트에서 다음과 같은 작업을 수행하고 저장하시오. (각 5점)
- '중고차입력' 버튼을 클릭하면 <중고차입력화면> 폼이 나타나도록 프로시저를 작성하시오.
- 폼이 초기화되면(Initialize) 모델(Cmb모델) 목폭에 [K4:K8] 영역의 값이 설정되고, 등록일(Text등록일)에는 현재날짜의 년도가 표시되도록 프로시저를 작성하시오.
등록일은 Year, Date 함수 사용
감가차량가격 = 신차량가격 * 0.8 ^ (등록일 - 년식) 으로 계산하시오. 단, 년식을 입력하지 않았거나, 등록일이 년식보다 작으면 감가차량가격에 '등록오류'로 입력하시오. |
| : 폼작업에서 문제로 나오는 것은 정해져 있는 것 같습니다. ① 워크시트에 있는 버튼을 눌러 해당 폼을 나오게 합니다. ② 폼을 초기화합니다. ③ 폼에서 데이터를 조회하거나 입력하여 표시합니다. ④ 작업을 마치고 폼을 닫습니다. |
위에 문제를 보면 폼을 나오게 하는 프로시저 작성이 ①에 해당하고, 폼을 초기화하는 것은 ②와 같습니다. 그리고 마지막 지시사항은 ③입니다. ④는 비주얼 베이직 코딩을 보시면 이미 작성되어 있는 것을 알 수 있습니다.
여기서 ③이 가장 어려운데 세 가지 지시사항의 배점은 각각 5점으로 같습니다. 그럼 ①과 ②만으로 10점을 획득할 수 있습니다. 굳이 ③을 풀라고 권해드리고 쉽지 않습니다. 시간대비 효율이 없다고 할 수 있습니다. 다 이해한다하더라고 전략적으로 다른 작업에 시간을 할애하시는 것이 좋을 듯합니다. 그래서 여기에서는 정리를 하지 않기로 했습니다(솔직히 어렵습니다 ^^;).
: [중고차] 시트로 이동합니다.


방법을 모른다면 2012/02/11 - [취업/자격증] - 엑셀2007 도구모음에서 비주얼베이직 추가하기(보충)를 참조해서 만들어 보세요.
디자인모드가 활성화되지 않는다면 보안설정을 해야 합니다(2012/02/22 - [취업/자격증] - 엑셀2007 매크로 보안수정하기)
: 디자인 모드를 켜놓고 '중고차입력' 버튼을 지정해서 마우스 오른쪽 버튼 클릭합니다. 코드보기 딸깍~

: 중고차입력_ Click으로 지정합니다.

: 아래와 같이 '중고차입력화면.Show'라고 코딩을 작성합니다. 중고차입력 버튼을 누르면 중고차입력화면 폼이 나오게 하라는 뜻입니다. 닫고 엑셀화면으로 들어갑니다.

: 디자인 모드를 끄고 중고차입력 버튼을 한번 클릭해 보세요. 중고차입력화면 폼이 나옵니다.

: 폼을 자세히 보시면 모델 목록에 아무것도 나오지 않는 것을 알 수 있습니다. 이곳에 중고차 시트에 있는 모델명이 나오게 초기화(Initialize)해주어야 합니다.


: 여기에 이미 Cmd취소 버튼을 클릭하면 폼을 닫게 하라는 프로시저가 작성되어 있습니다.
'Unload Me' 라고 쓰시면 됩니다.

: UserForm을 초기화(Initialize)합니다.

: Cmb모델.RowSource = "K4:K8" ------- Cmb모델 목록에 K4:K8영역을 연결해 줍니다.
Text등록일 = Year(Date) ------- Text등록일은 올해가 표시되게 합니다.

: 비주얼 베이직을 닫고 폼을 열어보세요. 모델명이 연결되어 있고 아래 등록일에는 년도가 표시되어 있습니다.

지금까지 컴활1급 실기 엑셀편을 정리해 봤는데요. 생각보다 어렵네요~ 휴
전체적인 전략으로 기본작업(25점), 분서작업(20점)에서 모두 다 맞히고, 기타작업에서는 차트작업(10점)을 놓치지 않으면 55점을 확보할 수 있습니다. 거기에 계산작업에서 18점(3개), 기타작업 폼에서 10점(2개)를 더 보태면 83점이 되서 합격합니다.
다른 작업을 보고 싶다면
2012/02/19 - [취업/자격증] - 2012년 컴퓨터활용능력1급 실기(엑셀편)_분석작업
2012/02/11 - [취업/자격증] - 2012년 컴퓨터활용능력1급 실기(엑셀편)_계산작업
2012/02/07 - [취업/자격증] - 2012년 컴퓨터활용능력1급 실기(엑셀편)_기본작업
'자격증 > 컴퓨터활용능력1급' 카테고리의 다른 글
| 2012년 컴퓨터활용능력1급 실기(액세스편)_DB구축 (3) | 2012.05.01 |
|---|---|
| 엑셀 2007 차트 제목, 축 제목, 범례 위치를 단번에 만들기 (4) | 2012.02.26 |
| 엑셀2007 매크로 보안수정하기 (2) | 2012.02.22 |
| 2012년 컴퓨터활용능력1급 실기(엑셀편)_분석작업 (3) | 2012.02.19 |
| 2012년 컴퓨터활용능력1급 실기(엑셀편)_계산작업 (2) | 2012.02.11 |