워드프로세서 1급 실기 기출문제를 풀이하려고 인터넷에 찾아봤지만 최근 것은 구할 수 없었습니다. 그래서 아쉽지만 2010년 6월부터 바뀌는 실기예시문제를 풀이하고자 합니다.
환경조성을 위해서 한글2007을 준비하고 워드실기자료를 다운받아서 프린트하세요(출처는 대한상공회의소 검정사업단입니다.)
그리고 아래의 지폐 파일은 압축을 풀고 C드라이버에 WP폴더를 만들어 넣어주시면 실기준비가 끝납니다.
처음에는 지시사항을 무시하고 글을 작성해 나갑니다. 작성시 한자와 영문은 오타를 주의하면서 써 내려갑니다. 그래서 우선 글을 완성시킵니다. 그리고 편집용지에서 왼쪽가 오른쪽 여백을 20㎜로 지정해 주면 표나 차트를 만들때 편합니다(기본사항이 문제지에 포함되지 않은 관계로 임의로 여백을 지정했습니다.)


표는 단축키(Ctrl+n, T)를 사용하여 표만들기 상자를 불러올 수 있습니다. 그리고 필수적으로 암기해야 하는 단축키는 빨강으로 표시할 테니 꼭 암기해 주세요~(시험에 필요한 단축키만 암기하자구요~)

아래 파일은 글은 작성된 원본입니다. 열어서 자신이 했는 것과 같은지 한번 확인해 봅시다.
그럼 이제부터 본격적으로 편집을 해 보겠습니다. 주어진 지시사항에 맞게 차례대로 따라 오시면 됩니다. 천천히 하시고 반복해서 연습하세요.
1. 쪽 테두리
- 선의 종류 및 굵기 : 이중괘선 0.5mm
- 위치 : 쪽 기준, 왼쪽·오른쪽·위쪽·아래쪽 모두 5.0mm
: 메뉴에서 [모양]-[쪽 테두리]를 찾을 수 있습니다. [쪽 테두리]를 선택하고 선의 종류 및 굵기 그리고 위치를 설정합니다.


2. 글상자
- 크기 : 너비 100mm,12mm
- 위치 : 본문과의 배치 - 자리 차지, 가로 - 종이의 가운데 0.0mm, 세로 - 종이의 위 19.0mm
- 선 종류 및 굵기 : 실선 1.0mm
- 색 채우기 : 노랑(RGB:255,255,0)
: 글상자 단축키(Ctrl+n,B)를 이용해서 만든후 기본탭에서 크기, 위치를 작성하고 선 종류 및 굵기,색 채우기를 합니다.



3. 제목
- 견고딕, 14포인트, 장평(110%), 자간(20%), 그림자, 파랑(RGB:0,0,255), 가운데 정렬
: Shift키와 방향키를 이용해서 제목을 설정한 후에 마우스 오른쪽을 클릭하고 글자 모양을 선택합니다. 마지막으로 가운데 정렬을 하면 제목이 완성됩니다.

4. 문단 첫 글자 장식
- 모양 : 3줄, 글꼴 : 궁서체, 면색 : 빨강(RGB:255,0,0), 본문과의 간격 : 3.0mm
- 글자색 : 흰색(RGB:255,255,255)
: [모양]메뉴에서 [문단첫글자 장식하기]를 통해서 서식을 바꾸고 글자색을 흰색으로 고칩니다.



5. 책갈피
- "울산대" 앞에 "참조"란 이름으로 책갈피 지정
: "울산대"앞에 커서를 위치시키고 [입력]-[책갈피]를 실행시킵니다. 책갈피 이름에 "참조"을 입력하고 넣기를 합니다.

6. 스타일(3개소)
- 소제목(2개소) : 스타일 이름 - 소제목, 스타일 종류 - 문단, 굴림체, 11포인트, 진하게, 양각, 왼쪽 여백 10pt, 문단번호 설정
- 표제목(1개소) : 스타일 이름 - 표제목, 스타일 종류 - 문단, 돋움체, 11포인트, 진하게, 장평(110%), 자간(10%), 가운데 정렬
: 아래와 같이 스타일을 추가하여 바꾼 후 소제목으로 2개소를 변경합니다.





: 표제목도 스타일을 추가시킵니다.


7. 각주
- 글자 모양 : 돋움, 9포인트, 번호 모양 : 영문 대문자
: 각주는 [입력]-[주석]-[각주] 메뉴에서 설정이 가능합니다.

: 아래에 각주를 확인할 수 있다.
8. 표
- 크기 : 너비 78mm~80mm
- 위치 : 글자처럼 취급, 가로 가운데 정렬
- 모든 셀의 안 여백 : 왼쪽·오른쪽 2mm
- 제목 행 : 셀 배경색(노랑-RGB:255,255,0), 글자모양(돋움체, 파랑-RGB:0,0,255, 진하게), 가운데 정렬
- 평균 행 : 셀 배경색(노랑-RGB:255,255,0), 글자색(파랑-RGB:0,0,255)
- 테이터 행 : 셀 높이를 같게
- 선 모양 : 표 안쪽은 실선(0.12mm), 표 바깥의 위쪽과 아래쪽은 굵은 실선(0.4mm), 표 바깥의 왼쪽과 오른쪽은 선 없음, 제목 행 아래쪽과 평균 행 위쪽은 이중괘선(0.5mm)
: 마우스를 이용해서 표의 크기를 적절하게 조절합니다. 또 표속성에 들어가서 '글자처럼 취급'에 체크를 하고, 표는 가운데 정렬을 합니다. 테이터가 있는 셀의 테두리는 두줄로 수정하고 제목과 평균셀의 배경색과 테두리도 수정합니다.


9. 블록계산식
- 표의 평균 행에 블록 계산식을 이용하여 블록 평균 산출
: 계산할 블록과 답이 들어갈 칸까지 모두 지정하여 블록계산식을 실행합니다.


10. 캡션
- 표 위에 삽입 후 오른쪽 정렬
: 표에서 마우스 오른쪽을 클릭하고 [캡션달기]를 합니다. 우선 표 아래에 캡션이 달립니다.
표를 지정해서 표/셀설정을 합니다. 표 탭에서 캡션의 위치를 바꿀 수 있습니다.
캡션을 왼쪽정렬로 하면 표의 왼쪽 위로 이동합니다.



11. 차트(글자 내용과 방향은 문제지와 동일하게 작성)
- 차트의 모양 : 2차원 꺽은 선형
- 제목 : 굴림체, 11포인트, 굵게
- 축 제목(X·Y축), 축 이름표(X·Y축), 범례 : 굴림체, 10포인트, 보통
- 차트의 크기 : 가로 80mm / 세로 80mm, 크기 고정
- 위치 : 본문과의 배치 - 자리 차지, 가로 - 단의 가운데 0.0mm, 세로 - 문단의 위 0.0mm
- 차트의 바깥 여백 : 오른쪽 왼쪽 2mm, 위쪽 5mm, 아래쪽 8mm
- 차트의 바깥 선 : 실선 0.3mm
: 차트를 우측 상단에 배치하기 위해서 다단을 먼저 나누어 주는 것이 좋습니다.

: 문제지의 차트에는 년도와 % 그리고 구분지역의 테이터가 필요하므로 해당 자료만을 블록지정합니다. 지정후에 [차트]를 실행시킵니다.

: 차트를 적당한 곳에 위치시키고 차트마법사를 실행해서 모양, 제목, 축, 범례 등을 조정합니다.

: 차트가 만들어지면 차트속성에 들어가서 차트의 크기, 위치, 여백, 선을 지정해 줍니다.


: 마지막으로 각각의 제목, 축제목, 축이름표, 범례의 글꼴과 포인트 등을 지정하면 됩니다.
차트는 일일이 손이 가기 때문에 신경쓰는 일이 많습니다. 반복 연습해서 실수하지 않도록 합니다.


12. 그림
- 경로 : C:\WP\지폐.jpg, 문서에 포함
- 크기 : 너비 30mm, 높이 20mm
- 위치 : 본문과의 배치 - 어울림, 가로 - 단의 오른쪽 0.0mm, 세로 - 문단의 위 0.0mm
- 개체의 바같 여백 : 왼쪽·오른쪽·위쪽·아래쪽 모두 2.0mm
: [입력]-[개체]-[그림]을 실행한다. 커서가 십자모양으로 바뀌면 위치하고 싶은 곳에 그림을 넣습니다. 크기와 위치, 여백 등을 지정합니. 문제지에 있는 위치는 오타인듯해서 임의로 정했습니다. 그림을 참조하세요.

13. 하이퍼링크
- "이하나"에 하이퍼링크 설정
- 연결종류 : "한글 문서", 연결대상 : "현재 문서", 책갈피의 "참조"로 지정
: "이하나"를 지정하여 하이퍼링크를 설정하고, 연결내용들을 하나하나 클릭합니다. 하이퍼링크를 지우려면 하이퍼링크가 지정된 곳에 마우스를 가져갑니다. 커서가 손가락모양으로 바뀔 때, 마우스 오른쪽을 클릭해서 하이퍼링크를 지웁니다.



14. 쪽 번호
- 위치 : 왼쪽 아래, 모양 : 로마자 대문자, 줄표 넣기 선택, 시작번호 지정
: 이제 거의 다 했습니다. 조금만 힘냅시다. 쪽번호는 단축키를 외우는 것이 좋습니다.
Ctrl+n,P를 눌러 쪽번호를 지정하고, 다시 [모양] 메뉴에서 [새번호로 시작]을 클릭하여 새롭게 시작할 숫자를 씁니다.


15. 머리말 - 돋움, 10포인트, 진하게, 파랑(RGB:0,0,255), 오른쪽 정렬
16. 꼬리말 - 궁서체, 11포인트, 진하게, 파랑(RGB:0,0,255), 오른쪽 정렬
: 머리말과 꼬리말은 단축키가 같습니다. Ctrl+n,H 단축키를 사용합니다. 머리말과 꼬리말의 위치를 지정한 다음 서식과 정렬을 각각 선택합니다.

이것으로 워드프로세서 1급 실기 기출예상문제를 풀어보았는데요. 문제지를 천천히 읽고 하나하나 따라가다보면 금방 익숙해져서 어떤 문제가 나와도 잘 풀 수 있게 됩니다.
그리고 또 한가지,
매일 조금씩 한글타자연습을 해서 한글 장문은 180타, 영문 장문은 120타까지 끌어 올리면 1급 실기 대비로 충분합니다. 아래는 완성된 파일입니다. 참고 하세요.
워드프로세서 편집을 위한 팁을 알고 싶다면 아래를 클릭하세요~
2012/01/22 - [취업/자격증] - 워드프로세서 1급 한글2007 팁
'자격증 > 워드프로세서1급' 카테고리의 다른 글
| 워드프로세서 1급실기 한글2007 팁 (0) | 2012.01.22 |
|---|
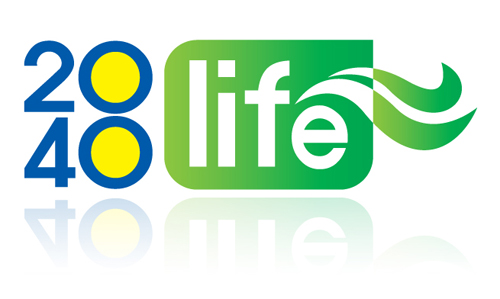
 지폐.zip
지폐.zip 위드프로세서원본.hwp
위드프로세서원본.hwp


