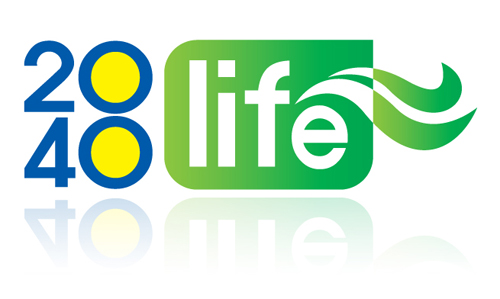| 문제 3 분석작업(20점) 주어진 시트에서 다음 과정을 수행하고 저장하시오. |
1. '분석자업' 시트에서 [외부 데이터 가져오기] 기능을 이용하여 피벗 테이블 보고서를 작성하시오.(10점)
- <편의점.mdb>의 <주문내역> 테이블에서 주문일자, 거래구분, 가격, 포인트 열만 가져오시오.
- 피벗 테이블 보고서의 레이아웃과 위치는 그림과 같이 설정하시오.
- '주문일자' 필드는 그룹을 '일' 단위 10으로 설정하시오.
- '가격비율' 필드는 추가된 계산필드로서, '가격'을 '전체에 대한 비율'로 지정한 것임
※ 부분 점수 없음
: 먼저 저번에 배운 것처럼 [데이터]-[기타원본]-[Microsoft Query]를 클릭해서 외부 데이터를 가져옵니다.

: MS Access Database*를 선택해서 확인을 눌려요~

: <편의점.mdb>의 <주문내역>테이블에서 주문일자, 거래구분, 가격, 포인트 열을 가지고 오세요.

: 피벗 테이블 보고서에 체크를 하고 피벗 테이블의 위치를 $B$3으로 정해줍니다.


: 화면 오른쪽에 보시면 <피벗 테이블 필드 목록>이 나오는데요. 여기에 아까 가지고 온 목록들을 집어 놓어주시면 됩니다. 먼저 행 레이블에 주문일자를 놓어주세요.

: 그럼 왼쪽 그림처럼 행 레이블이 생기는 것을 볼 수 있습니다. 여기서 주의할 점은 주문일자 필드를 '일' 단위로 그룹화하는 것입니다. 미리 그룹화하지 않으면 중간에 되지 않을 때가 있습니다.

: [옵션]-[그룹 필드]를 선택하시면 10일 간격으로 설정하실 수 있습니다.


: 지금까지 만든 피벗 테이블의 모양입니다. 여기에 합계 : 가격비율을 추가해야 합니다.


: <사용자 지정 이름>을 가격비율로 고칩니다. 그리고 값 표시 형식에 보시면 <전체에 대한 비율>이 있습니다. 지정해 주세요~

: 아래와 같이 완성된 피벗 테이블을 확인할 수 있습니다.

2. '포인트' 시트에서 다음과 같은 기능을 수행하는 매크로를 현재 통합문서에 작성하고 실행하시오. (각 5점)
- 판매가격의 25%를 적용하여 포인트[G5:G17]를 계산하는 '포인트' 매크로를 생성하시오.
포인트 = 판매가격 * 0.25 (단, 정수값으로 나타내시오, INT 함수사용)
- [도형]-[사각형]의 '직사각형'을 [J4:K5] 영역에 생성한 후 텍스트를 '포인트'로 입력하고, 도형을 클릭하면 '포인트' 매크로가 실행되도록 설정하시오.
※ 셀 포인터의 위치에 관계없이 매크로가 실행되어야 정답으로 인정됨
: 이번에는 '포인트' 시트로 이동해서 매크로 작업을 시행합니다.


매크로 기록을 클릭하세요~
: 매크록 기록 상자가 나오면 매크로 이름을 '포인트'라고 씁니다. 확인!

: G5셀에 포인트를 계산해 주어야 합니다. 정수값만 나와야 하니깐 INT함수를 사용합니다. 상대참조를 이용해서 F5*0.25라고 함수식을 완성하세요.

: G5부터 G17까지 드래그하시면 상대참조를 하여 지정된 셀에 함수식이 적용됩니다.


: [매크로]-[기록중지]를 클릭해서 지금까지 계산한 작업을 기록합니다. 이제 포인트 버튼을 만들어서 매크로를 이어 주기만 하면 됩니다.
: [삽입]-[도형]-[직사각형]을 선택하세요.

: [J4:K5] 영역에 직사각형을 만들어 주고 마우스 오른쪽 버튼을 클릭해서 [텍스트 편집]을 선택합니다.

: '포인트' 라고 입력하고, 다시 마우스 오른쪽 버튼을 클릭해서 이번에는 [매크로 지정]을 선택합니다.

: 매크로 지정 상자에서 '1급 예제.xlsm'!Module1.포인트'를 선택해서 확인을 누릅니다. 그럼 매크로와 직사각형 버튼이 연결됩니다.

: 아까 계산된 영역인 G5:G17 을 모두 지우고 포인트 버튼을 클릭해서 매크로가 제대로 실행되는지 확인합니다.

: 아래와 같이 포인트에 계산된 값들이 나온다면 성공한 것입니다.

만약 아래와 같은 상자가 나타나면 매크로 보안을 설정해 주셔야 합니다.
2012/02/22 - [취업/자격증] - 엑셀2007 매크로 보안수정하기

오늘도 수고 많이 하셨구요. 다음에는 마지막으로 기타 작업을 포스팅하겠습니다.
다른 작업을 모르시나요.
2012/02/26 - [취업/자격증] - 2012년 컴퓨터활용능력1급 실기(엑셀편)_기타작업
2012/02/11 - [취업/자격증] - 2012년 컴퓨터활용능력1급 실기(엑셀편)_계산작업
2012/02/07 - [취업/자격증] - 2012년 컴퓨터활용능력1급 실기(엑셀편)_기본작업
'자격증 > 컴퓨터활용능력1급' 카테고리의 다른 글
| 2012년 컴퓨터활용능력1급 실기(엑셀편)_기타작업 (3) | 2012.02.26 |
|---|---|
| 엑셀2007 매크로 보안수정하기 (2) | 2012.02.22 |
| 2012년 컴퓨터활용능력1급 실기(엑셀편)_계산작업 (2) | 2012.02.11 |
| 엑셀2007 도구모음에서 비주얼베이직 추가하기(보충) (0) | 2012.02.11 |
| 2012년 컴퓨터활용능력1급 실기(엑셀편)_기본작업 (11) | 2012.02.07 |